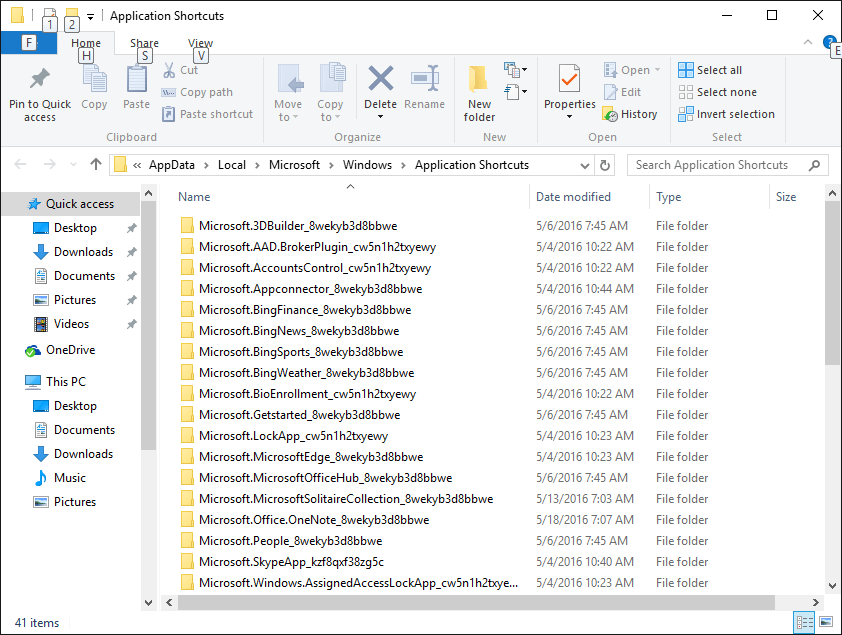You should be able to download and install apps without any issues now. Open the Store app and try to install some apps from the Store. That’s it! You have cleared and reset Windows Store cache in Windows 10. The Command Prompt window will automatically disappear after a couple of seconds. Step 4: The Store app should now automatically launch along with the Command Prompt. Right-click on it and then click Run as administrator option. To open the WSReset tool from the System32 folder, please navigate to the drive where Windows 10 is installed (usually “C”), open up the Windows folder, and open up the System32 folder. NOTE: If the WSReset utility does not show up in the search result, you can launch the same from the System32 folder (Windows\System32). Click the Yes button when you see the User Account Confirmation box. Step 3: Right-click on WSReset and then click Run as administrator option. Step 2: In the Start menu search box, type WSReset (Windows Store Reset) to see Wsreset in the search results. Step 1: Close Windows Store app if it’s running.
Here is how to clear and reset Windows Store cache in Windows 10: Method 1 of 2 Clear and reset Store cache in Windows 10 If the Store app is failing to launch or load, we recommend you follow the instructions in our how to fix when the Store app is not opening or loading in Windows 10 guide along with the solution mentioned in this guide.