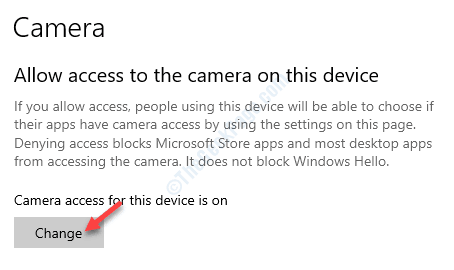If the above method doesn’t fix your error, you can try to resolve the 0xA00F4288 error by resetting the Camera App. Now, check for the issue by opening the Camera, see if it’s fixed or not. Scroll down below and give access to the apps which you want to use with Camera.You can see the Camera access of this device is Turned Off/On, if it is turned off change it to the turned on.Open Search Bar in left corner, type Settings.Below are the steps to check and Turn on the Camera App on your system. Check Access to the Camera Appįirst, we need to check whether our Camera App’s access is turned on or not in the Windows system. You need to follow the following methods and a step-by-step guide to fix 0xA00F4288. If you need it, here’s the error code: 0xA00F4288”. It looks like another app is using the camera already.
There can be many possible reasons behind the error 0xA00F4288, such as the Camera driver missing, anti-virus programs, and your privacy policy can also create the error in the Camera. What is Error Code 0xA00F4288? Causes of it.ĠxA00F4288 represents the issue within your Windows Camera App. Therefore, we bring the quick solution to fix the error code 0xA00F4288 on your Windows Camera App. Some Windows 10 users are encountering 0xA00F4288 error on their Windows Camera App. Issue: Webcam Error 0xA00F4288 all cameras are reserved.